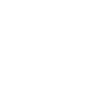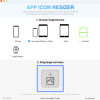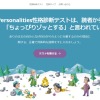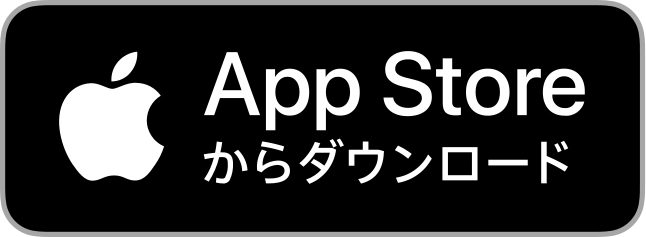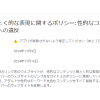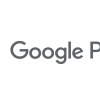Macbook Air 2014のSSDを交換しました
ストレージが限界
私が使っているMacbookは、Ealy2014 11インチでストレージは128GBのSSDです。

UnityとXCodeのインストールだけで、容量がかなりひっ迫します。
キャッシュも余計なアプリを削ったとしても、残10GB程度。
XCodeのバージョンアップすら出来ない状態に。
でも、新しいMacbookを買うのも勿体ないので、SSDを換装することにしました。
SSDを購入する
作業の流れとしては、
- 現在のデータをTime Machineで外付けHDDにバックアップ
- Macbookを分解して、新しいSSDへ交換
- 起動してディスクユーティリティでTime Machineから復元する
- 完了
という流れを想定。
但し、詳しくは後で述べますがこの流れに一点、不足があります。
分解する前に、起動ディスクを作成する作業が必要となります!(Big Sur以降使ってる場合)
なので、まずは起動ディスクを作るようにしましょう!
作成方法は後述してあります。
ということで話は戻り、まずは新しいSSDを購入することに。
JetDriveと呼ばれるTranscend社のSSDです。
購入したのは、とりあえず倍の容量がある240GBタイプ。
480GB、960GBもありますが、予算的にいちばん安いのを選択。
これとは別に、カバー付き(USBケーブル付き)もあって、こちらは先にバックアップデータをSSDへ送る事出来るので、交換と同時に使えるタイプとなります。
カバーが付くだけで値段が跳ね上がるので、却下で……(;´・ω・)
バックアップ取得後SSD交換へ
外付けHDDを接続してTime Machineでバックアップ。
この時、HDDはフォーマットされちゃうので、使わないHDDを選びましょう。
さて! いよいよMacbookを分解します!
ちなみに、必要なドライバーは商品に付属してるので不要です!!
下記を参考に、意外に簡単に交換が出来ちゃいます。
Time Machine認識せず
後は、「command+R」キーを押しながら電源を入れて、ディスクユーティリティを起動します。
新SSDをフォーマットさせて、Time Machineからデータを復旧させます。
SSDをフォーマットさせた後、TIme Machieを起動して復旧……のはずが、いつまで経っても外付けHDDのTime Machineを認識しない……😥
原因はBig Surのフォーマット
結論から言うと、Big SurでバックアップしたTime Machineは「APFSフォーマット」という最新のフォーマット形式なので、2014年という古いMacに入っているディスクユーティリティでは認識しなかったんですね。
なので、Big Sur用の起動ディスクが必要になります。
起動ディスクの作成
もう1台Macがあったので、そちらでBig Surをダウンロードし、起動ディスクを作成しました。
上記よりBig Surをダウンロードします。
ダウンロードしたらインストールはせずに、画面を閉じてターミナルを起動します。
そしてUSBメモリを突っ込んで、下記のコマンドを流します。
$ sudo /Applications/Install\ macOS\ Big\ Sur.app/Contents/Resources/createinstallmedia --volume /Volumes/${USBの名前}USBの名前は各PCで認識してるものに修正してください。
これで起動ディスクが完成します。
起動ディスク内のディスクユーティリティを使う
作成した起動ディスク(USBメモリ)を刺し込み、「option」キーを押しながら電源を入れます。
起動メニューが出るので、USBから起動します。
すると、最新のディスクユーティリティ画面が!!
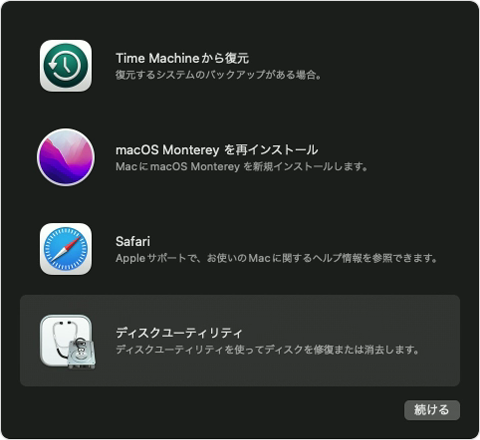
ディスクユーティリティでフォーマットします。
「表示」→「全てのフォーマット」を選択した後、対象のSSDを選び消去(フォーマット)をクリックします。
- フォーマットを「APFS」
- 方式を「GUIDパーティションマップ」
にして実行します。
無事にSSDの換装に成功
これで、Time Machineが認識され、無事に移行が完了しました。
とは言え、Big Surでは先にOSのインストールをしないと復旧が出来ない仕様の為、このままOSインストールを実施し、その初期化設定の中でTime Machineからの復旧となります。